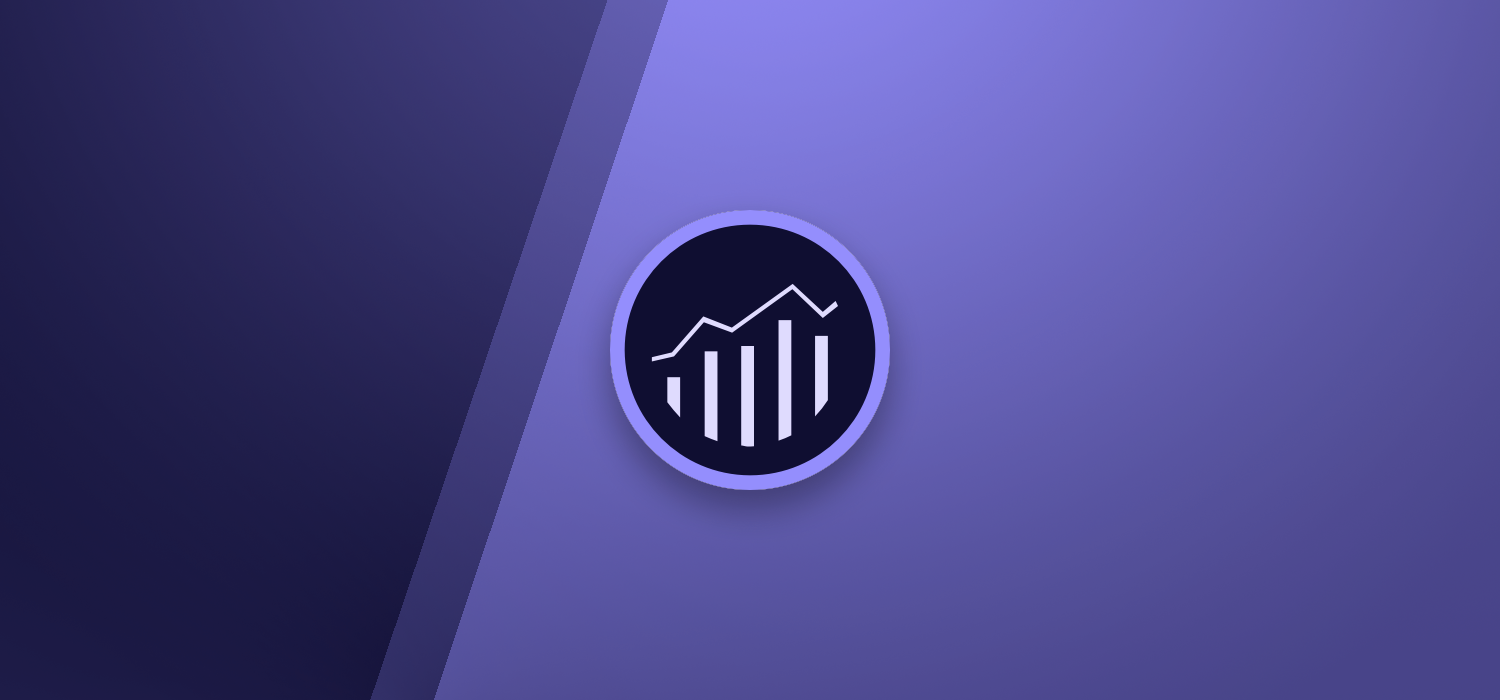
Adobe Analytics may at first glance be daunting and if you are familiar with Google Analytics, it will certainly look very different to what you are used to. Below we have gathered a list of tips that we as analysts have found crucial when starting work on a new website with an Adobe Analytics implementation.
Get familiar with your tracking documentation:
The one thing to bear in mind with Adobe Analytics is that every implementation is entirely unique. Yes, there are standard metrics and dimensions but the reason why Adobe is often chosen as a web analytics tool is because it is highly customisable, so expect those features to be used. This why up to date tracking documentation is important.
Ideally you will have something called a Solution Design Reference (SDR) which will be your guide to all your Adobe Analytics implementation (all those props and eVars). You may also have other supporting implementation documentation (such as a data layer specification) that relate the Adobe tracking to how the data on your website is organised. It is imperative that the documentation is kept up to date by whoever oversees your website tracking. These will give everyone a source of truth for what is or is not tracked on your website and make using Adobe Analytics much easier!
Use a debugger tool:
To get familiar with your website tracking, we highly recommend using a debugger tool. Adobe have their own debugger which is probably the easiest to set up and use. There are several great reasons why you should use a debugger before carrying out website analysis.
- Most importantly we all know how often data is imperfect and it is good practice to verify what data is captured and where.
- You can check how a specific event, page etc is labelled when it is tracked so you can then easily locate it in your data.
- You can also check how data is grouped together (which events and dimensions are tracked together) and this will help you create segments and metrics down the line.
- If you have a complex set up with several sites, a debugger will also allow you to check which report suite(s) your data is going to so you can easily find it in Adobe.
Accessing your data:
There are several ways to access your Adobe Analytics data. We will explain the differences between 4 key options:
Analysis Workspace (AW) is Adobe’s user-friendly data exploration tool, accessible through your Experience Cloud login under the ‘Workspace’ tab. AW allows you to very quickly start creating tables and visualisations by dragging in the required dimensions, metrics and segments. Results are displayed quickly and can be easily modified. This is where your implementation knowledge will come in extremely handy as AW relies on you knowing which data points you are looking for (Adobe implementations will often have high volumes of metrics and dimensions). You can also use advanced features such as attribution metrics and anomaly detection and create elaborate custom metrics and segments to carry our very specific behavioural analysis (more about this in a future blog post). Workspace reports can also be shared or sent on a scheduled basis to other users within Adobe or by email.
If you prefer to perform your analysis/create reports in Excel you can do that instead by using Adobe Report Builder plug-in, which you can download under the ‘Tools’ tab. Once in Excel there is a user interface that allows you to download specific dimensions, metrics, segments directly into Excel. Now you can utilise Excel functionality with automatable Adobe data. The beauty of this plug-in is that it allows you to also schedule automated reports to your stakeholders at regular intervals. Whilst new features are not actively being developed for Report Builder, it still offers some advantages / flexibility over Workspace when building more complex reports.
Data Warehouse is useful when you need to pull large data sets out of Adobe to use in other tools (for example to create custom models in R/Python or visualisations in BI tools such as Tableau/Power BI). Accessible also under the ‘Tools’ tab, you can create customised tables that include some additional variables including Visitor ID, Purchase ID and Page URL. If you also have Page Number tracked, you can essentially pull out full user journeys by using combination of Visitor ID + Visit Number + Page Number. Data can either be sent by email or through FTP/SFTP. One thing to note is that not all dimensions and segments are supported (Component support / Segment compatibility).
Data Feed offers the most granular unprocessed hit-level data, which cannot directly be accessed through the standard interface, but needs to be set up separately to send in batches through FTP/SFTP. Note the data feed will not have any of the standard Adobe pre-processing steps applied which will all need to be managed your-side, requiring moderate development effort. This means there are no metrics, segments and marketing channel rules have not yet been applied. Data feeds however can be the only option for some advanced analytics projects that require hit level detail and many variables that could not otherwise be accessed in a single table.
Finally, this quick guide should be useful as a general overview to all Adobe key concepts and terminologies.
Lynchpin have a wealth of experience in website analytics – from requirements gathering and deploying Adobe on your website, to setting up custom dashboards using Business Intelligence tools such as Tableau or Power BI, as well as assisting in advanced analytics projects such as customer segmentation, marketing attribution or implementing recommendation engines.
Get in touch if you have any more questions about working with Adobe.
About the author
Mari Tiko
With a master’s degree in Business Intelligence & Analytics, Mari is a vastly experienced Data Science Manager with a number of clients in the Media, Financial Services and Retail industries.
Mari has significant experience in building optimisation programmes with clients. She is also an expert in building complex and accessible reporting strategies and solutions. Mari has significant knowledge and experience in analysing complex customer journeys, helping to support hypothesis design for personalisation outcomes.


